質問:コマンドをカスタマイズで作成したいのですが
オートキャド(AutoCAD)では、コマンドを自由に作成することができるそうですが、その方法は難しいのでしょうか。
できれば簡単にコマンドを作成したいのですが、何か手っ取り早い方法はないでしょうか。あまりにも難しいと、覚える気力が失せてしまうので、簡単にお願いしたいのですが。
■回答■
コマンドのカスタマイズという機能は、オートキャド(AutoCAD)の大きな特徴と言えるでしょう。そして、AutoCADの最大の魅力でもあると私は思っています。
自分が「こういう機能があると便利なんだけど…」と多う機能を作ってしまう。これが実際にできれば、本当に便利ですよね。
ですが、カスタマイズという機能をすべて覚えようと考えて調べ始めると、かなり奥が深いことが分かり、ちょっと尻込みをしてしまいます。
少なくとも私の場合はそうでした。
これは余談になってしまいますが、私の大学時代の専攻は情報系でした。今でこそ建築系の図面を作図していますが、当時は建築にはあまり興味がなかったんですね。
情報系というのはプログラムを組んだりする為に、専用の言語を勉強していきます。今ではほとんど忘れてしまいましたが、当時はいくつかの言語をそれなりに覚えていました。
そうして理由で、オートキャド(AutoCAD)のマクロに関してはそれほど苦手ではありませんでした。どちらかというと、建築の内容的な話の方が苦手だったりします…。
しかしそれにも関わらず、コマンドカスタマイズの奥深くには、なかなか足を踏み入れられないでいました。やはり面倒な感じがどうしてもしてしまい、ためらってしまうんですね。
面倒な感じがしてしまうのは、最初から難しい項目を読んでしまうからです。いきなり難しい部分を見ると、どうしても手が出ないような印象を抱いてしまいます。
ですからここでは手始めに、オートキャド(AutoCAD)でコマンドを作成する方法に中から一番簡単なものを説明することにします。
それに物足りなくなったら、次のステップに進めば良いでしょう。段階を踏んで覚えていくのが結局は一番早いですから。
■アイコンの作成方法
1.カスタマイズの開始
アイコンの上で右クリックすると出てくるメニューの中から「カスタマイズ」をクリックし、さらに出てくるサブメニューから「ツールバー」をクリックします。

2.コマンドダブの選択
「ツールバー」をクリックすると「カスタマイズ」ダイアログBOXが出てきます。最初は「ツールバー」タブが表示されていますので、「コマンド」タブに切り替えましょう。
「コマンド」タブの「分類」ウインドウ内にある「ユーザ定義」をクリックすると、右側「コマンド」ウインドウにユーザ定義ボタンが出ます。
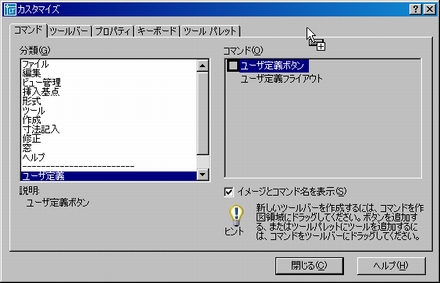
今回は何もない画面上までドラックしてみましょう。そうすると、新しいアイコンが自動的に作成されます。
3.アイコンの中身
追加したアイコンをクリックすると「ボタンのプロパティ」という画面に切り替わります。下記のような画面です。
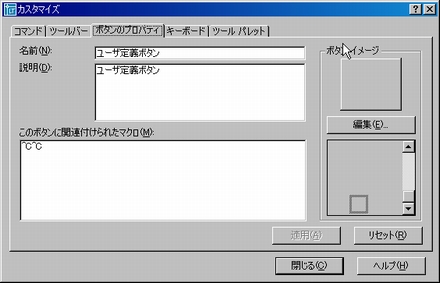
その画面で「このボタンに関連付けられたマクロ」という項目があり、「^C^C」という文字が記入されています。
「^C」はコマンドではなく、「キャンセル」という意味で、それを2回繰り返すという意味になります。
なぜキャンセルをするかというと、他のコマンドを実行している途中にアイコンをクリックした際に、そのコマンドをキャンセルしておく必要があるからです。
現在は何もコマンドがない状態になっていますが、ここに様々なコマンドを入力することによって、アイコンは様々な機能をもつようになります。
4.その他の機能
これ以外に「名前」「説明」「ボタンイメージ」という項目があります。それぞれの役割は以下の通りです。
●名前
アイコンに名前をつけます。そのアイコン上にカーソルを移動させると、ここでつけた名前が表示されます。簡潔に、そして分かりやすい名前をつけておきましょう。
●説明
ここではどんなコマンドかの説明をしておきます。簡単なコマンドならばマクロを見れば分かりますが、長くなってくると分からなくなってきますので、説明を記入しておくと後々便利です。
●ボタンイメージ
作成したアイコンのボタンを作成することができます。最初の内は結構夢中で作成するのですが、すぐに飽きてしまいます。少なくとも私は飽きてしまいました。
また、私のお薦めするやり方は、作成したアイコンをショートカットキーに割り当てるというものです。その方法では、最終的に作成したアイコンは表示しないことになります。
従って、ここで時間をかけてアイコンを作成しても、表示されないのならあまり意味がないということになります。そう言った意味で、ボタンイメージの作成は特にやる必要はないと思います。
5.設定の適用
アイコンを作成し終えたら、「適用」ボタンをクリックして設定を確定させましょう。その後「閉じる」ボタンをクリックすれば設定は完全に完了です。
オートキャド(AutoCAD)のカスタマイズでは、コマンドマクロの中身が肝心ではあるのですが、その前の準備段階として、アイコンの作成方法はきちんと押さえておきたいところです。
コマンドマクロについて覚えるのは、それからでも遅くはありません。まずは1段階ずつステップを上がっていきましょう。
