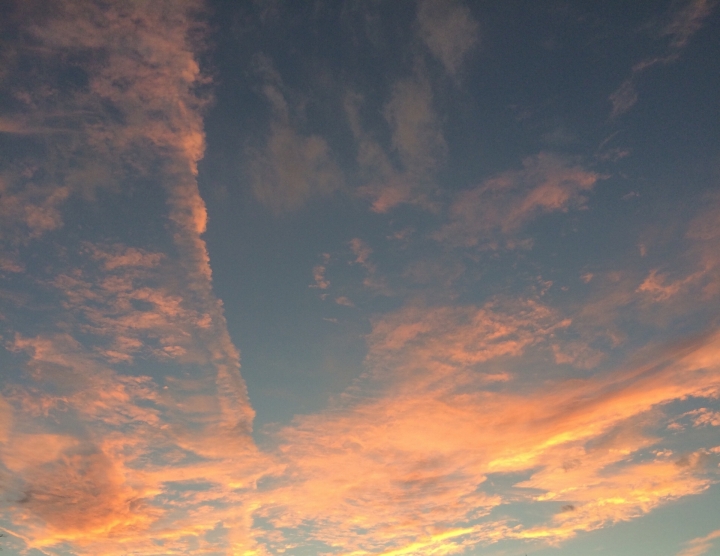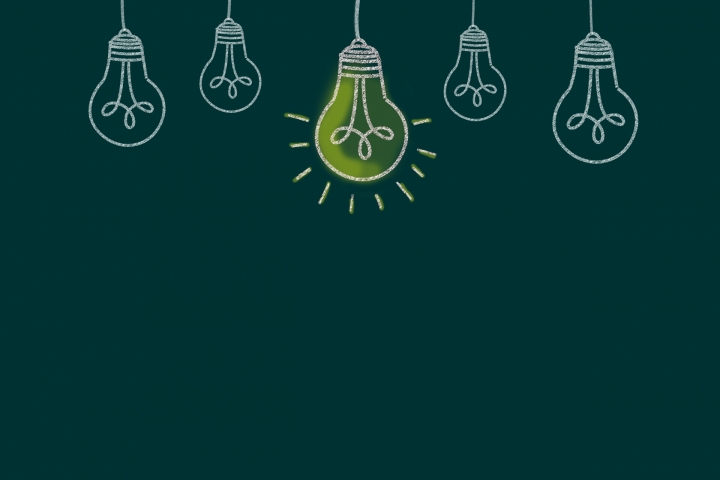■境界作成の利用方法
今回は質問を頂いた訳ではないのですが、以前ポリラインについての質問に回答した内容に、少し補足したいことがあって書きました。
オートキャド(AutoCAD)の質問に答えた内容をサイトにしていく、という趣旨からは少し外れてしまいますが、読んで頂いた方の役に立つのであればそれでも良いかなと思います。
ポリラインの作成方法としては、通常の場合は線分と同じような方法がとられます。つまり、線の始点から終点をつないでいき、選択した終点を今度は始点として別の線を作図していくという方法です。
この方法は、オートキャド(AutoCAD)を普通に使用していく中で、最も普通で直感的な操作であることは間違いありません。
ですから通常の場合は、この方法を使って作図をしていくことになります。そこには何の問題もありません。
でも一応の知識として、もっと別の方法もあるということだけは知っておいた方が良いでしょう。仕事というのはどんなことが起こるか分かりませんから、自分の中にある引き出しは多い方が絶対に有利です。
■具体的な方法
例えば下図のような平面図があったとします。柱4本に壁だけという微妙なこの平面図は例としてしか使い道がありませんが、とりあえず練習なので良しとしましょう。
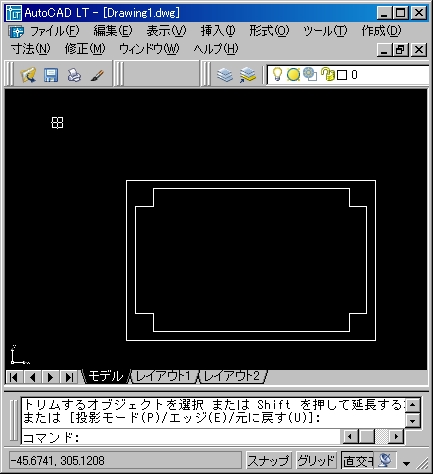
ここで壁の内側ラインをポリラインで囲いたくなり、普通にポリラインコマンドでなぞった場合は、12ヶ所ある頂点を全てピックして線を引いていく必要があります。
12ヶ所ならば手間はそれほどかかりませんが、これ以上複雑になると少々面倒なので、もう少し楽な方法を考えたくなります。
そこで境界作成(BOUNDARY)コマンドです。オートキャド(AutoCAD)では、複雑な形の境界線も簡単にポリライン化することが出来るんです。
具体的な手順は下記の通りです。
①コマンドの開始
コマンド待ちの状態で「BOUNDARY」と入力して「Enter」を押します。ややコマンドが長いので、短縮コマンドかショートカットキーに割り当てておくことをお勧めします。
②ダイアログBOX内の設定
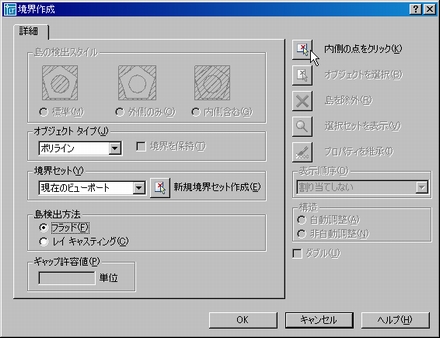
コマンドを開始すると、上図のようなダイアログBOXが表示されます。
「オブジェクトタイプ」が「ポリライン」、「境界セット」が「現在のビューポート」であることを確認し、右上にある「内側の点をクリック」ボタンをクリックしましょう。
③内側の点を指定
内側の点を指定:
そうすると、上記のような表示がコマンドラインに表示されますので、メッセージに従って内側の点を指定してあげましょう。今回の場合は壁の内側をクリックです。

内側の点は複数選択できますが、今回の場合は1ヶ所のみですから「Enter」を押します。
④コマンドの完了
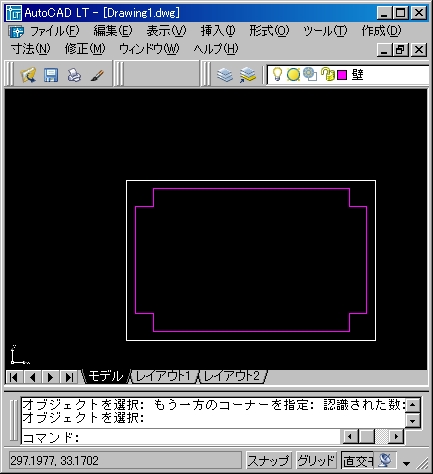
これでコマンドは完了し、上図のように指定した点を内側とする境界線が作成されます。この操作で、複雑な形状のポリラインも簡単に作図することが出来ます。
ちなみに、ポリラインは現在の画層で作図されますので、画層を分けておけば作成したポリラインをさらに有効活用できます。
作図の場面によりますが、場合によっては非常に重宝することになるコマンドですので、覚えておいて損はありませんよ。